Viendo Artículo
LIMPIEZA DEL BUZÓN DE OUTLOOK
La razón de que constantemente se llene nuestro correo está en que en una red de computadoras corporativas, los mensajes de Outlook no se guardan en el disco duro de su PC, sino en el disco de un servidor de la empresa. Y como usted no es el único usuario del correo, el espacio que le asignan suele ser modesto.
Por ello, es recomendable que limpie regularmente su buzón y que tome medidas adicionales, como mover algunos mensajes a un archivo de carpetas personales de Outlook, que sí se guarda en su disco duro.
Fig. 1 Espacio que tenemos disponible en el servidor.
Para evitar que se llene constantemente nuestro correo es necesario crear un archivo de datos, para ello nos colocamos y damos clic en la pestaña Archivo.
Fig. 2 Pestaña Archivo.
A continuación damos clic en configuración de la cuenta y seguidamente volvemos a seleccionar configuración de la cuenta en la lista que se despliega.
Fig. 3 Configuración de la cuenta.
Una vez que demos clic en configuracion de la cuenta se abrira una ventana como la de la figura 4, nos desplazaremos a la pestaña Archivos de datos y luego damos clic en el botón Agregar.
Fig. 4 Ventana de Archivo de datos.
Seguidamente se abrira la siguiente ventana en la cual nos colocaremos en la casilla que se muestra en la figura 5 y colocaremos el nombre de nuestro archivo de datos.
Fig. 5 Nombre del archivo de datos.
Damos clic en Aceptar y se abrira la siguiente ventana, en la cual se mostrara el nombre del archivo de datos y la ruta en la cual esta guardado nuestro archivo de datos.
Fig. 6 Nombre y ubicación del archivo de datos.
Una vez que tenemos creado nuestro archivo de datos, podremos ver que en la lista de carpetas se puede observar que ya tenemos nuestro nuevo archivo de datos.
Fig. 7 Lista de carpetas.
Teniendo nuestro archivo de datos solo resta crear dos reglas, una para nuestro bandeja de entrada y otra para nuestros elementos enviados, estas reglas nos redireccionaran nuestro correo del servidor a nuestro archivo de datos el cual alojara nuestro correos en nuestro equipo como se explico anteriormente.
Fig. 8 Nueva carpeta
Primero nos situamos en nuestra carpeta de archivo de dataos que en este caso tiene el nombre de DANIEL_PST, damos clic derecho y seleccionamos nueva carpeta a la primera carpeta por convención le daremos el nombre de Bandeja de entrada, realizaremos la misma acción para crear una nueva carpeta la cual llamaremos Elementos enviados.
Fig. 9 Carpetas Bandeja de Entrada y Elementos Enviados.
Ya que hemos creado ambas carpetas damos clic izquierdo sobre nuestra carpeta de correo institucional y después en el panel de herramientas seleccionamos reglas y alertas, por último damos clic en administrar reglas y alertas, como se muestra en la figura 10.
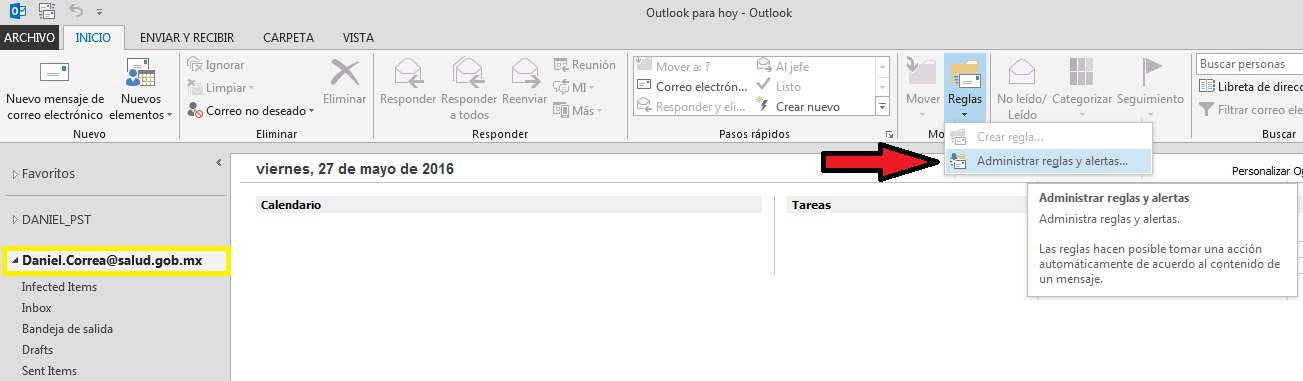
Fig. 10 Administrar reglas y alertas.
Se abrira una ventana como en la figura 11 en la cual debemos dar clic en Nueva regla.
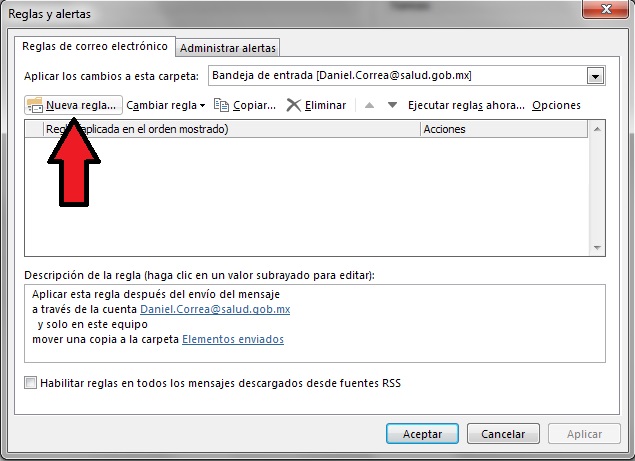
Figura. 11 Nueva regla.
Primero crearemos la regla a la Bandeja de entrada por lo que seleccionaremos la opción de Aplicar regla a los mensajes que reciba.
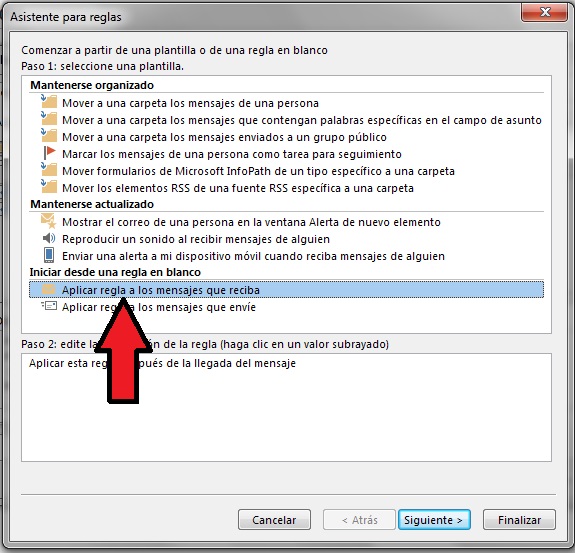
Figura. 12 Asistente para reglas.
Damos clic en siguiente y aparacera otra ventana como la de la figura 13 en la cual podemos colocar condiciones pero en este caso no seleccionaremos nada, por lo cuál daremos clic en siguiente.
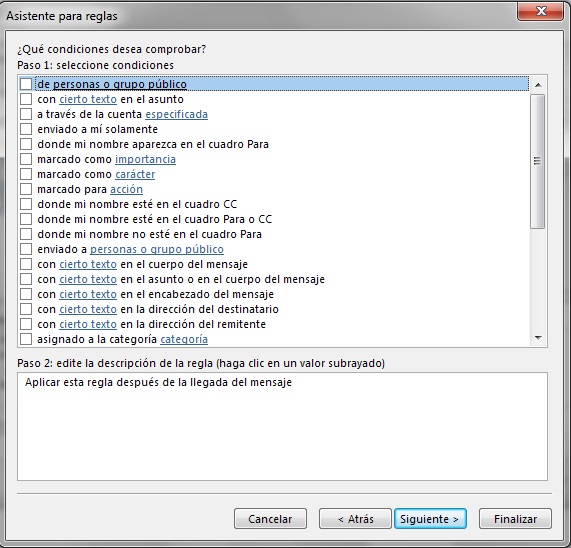
Figura 13. Opción 1 Condiciones.
Cuando demos clic en siguiente nos aparecera un mensaje como el de la figura 14 damos clic en si continuamos con la segunda opción.

Figura. 14
En la siguiente ventana figura 15 en el paso 1 seleccionamos la casilla mover a la carpeta especificada y a continuación eb el paso 2 damos clic en especificada.
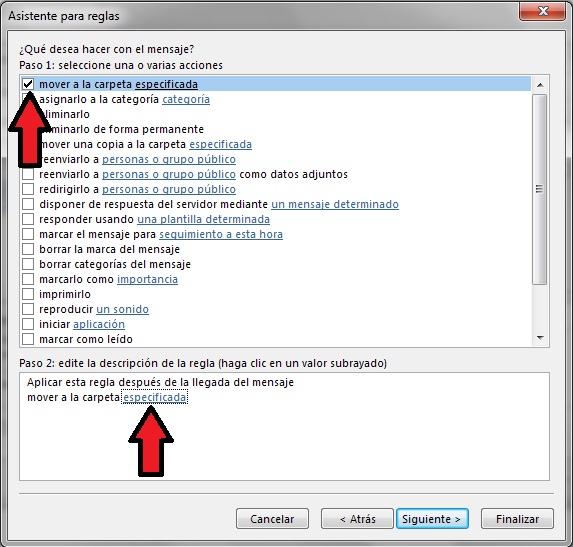
Figura 15.
Se abrira una ventana figura 16 en la cual nos posicionaremos en nuestro archivo de datos en este caso DANIEL_PST y a continuación daremos clic sobre la carpeta que creamos anteriormente llamada Bandeja de entrada, por último damos clic en Aceptar.
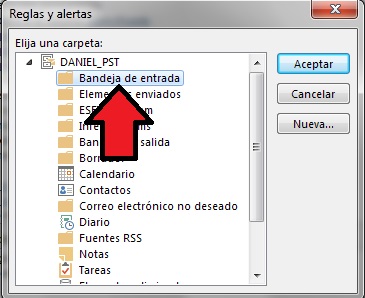
Figura 16.
En la siguiente ventana figura 17 podremos colocar algunas excepciones, pero para este caso omitiremos esta parte y daremos clic en siguiente.
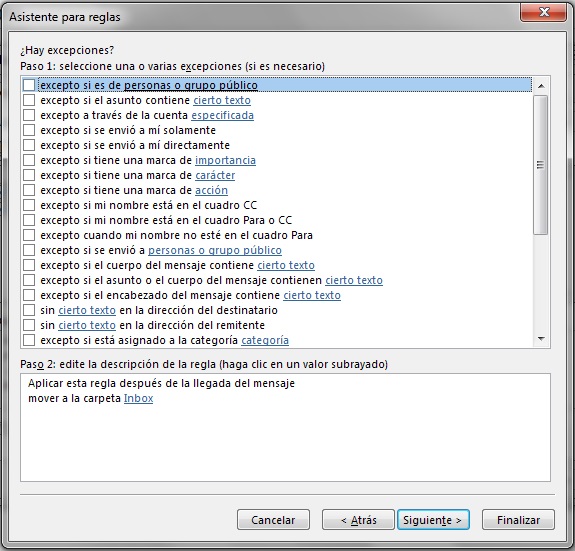
Figura 17.
En la siguiente ventana figura 18 especificaremos un nombre para la regla aqui podemos colocar el nombre que deseemos, seguidamente marcaremos las dos casillas como se puede observar en la figura 18, por último damos clic en finalizar y de esta forma ya quedara lista nuestra regla para la bandeja de entrada.
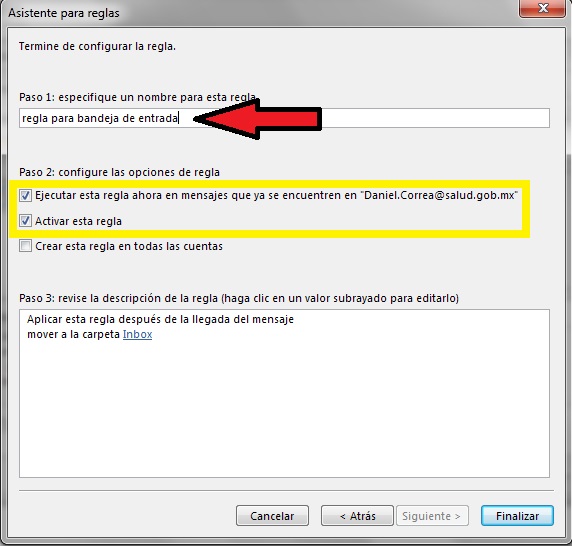
Figura 18.
De la mísma forma que creamos la regla para la bandeja de entrada crearemos la de Elementos enviados, seleccionamos Aplicar regla a los mensajes que envíe y damos clic en siguiente.
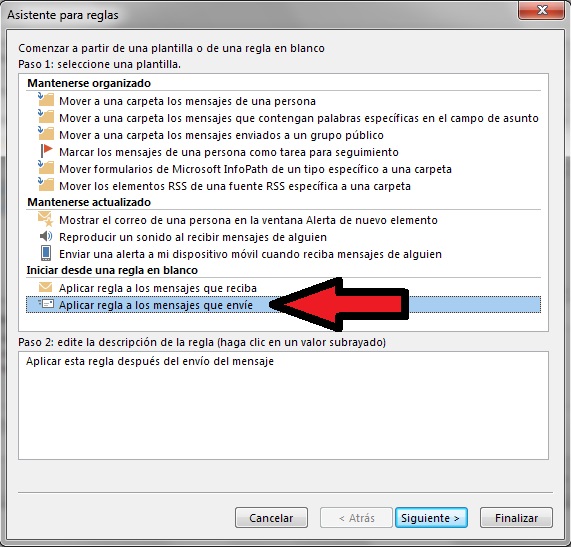
Figura 19.
En la siguiente ventana figura 13 en la cuál podemos seleccionar algunas condiciones, al igual que con la regla de Bandeja de entrada no haremos nada, seguido de esa ventana se abrira otra figura 14, damos clic en si y continuamos con la siguiente ventana figura 20.
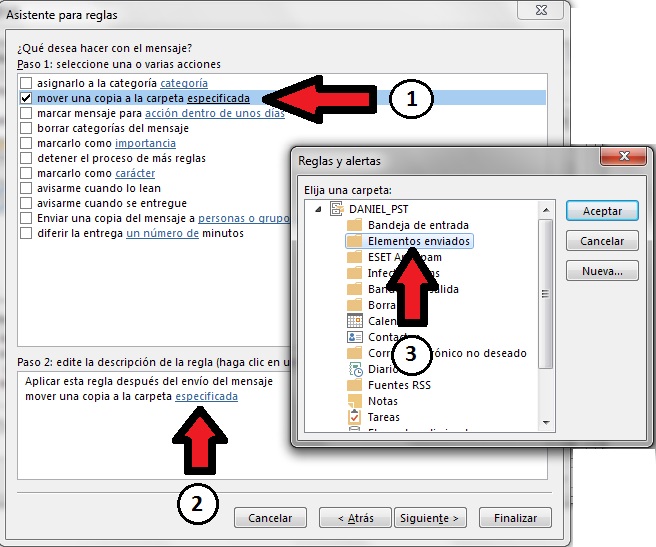
Figura 20.
En la ventana siguiente los pasos a seguir son los siguientes:
- Marcamos la casilla mover una copia a la carpeta especificada.
- Damos clic en especificada.
- Nos colocamos en nuestro archivo de datos DANIEL_PST y seleccionamos la carpeta que anteriormente creamos Elementos enviados.
Damos clic en aceptar y a continuación en siguiente, la seguiente ventana igual que con la regla anterior figura 17 no efectuaremos ningún cambio y daremos clic en siguiente.
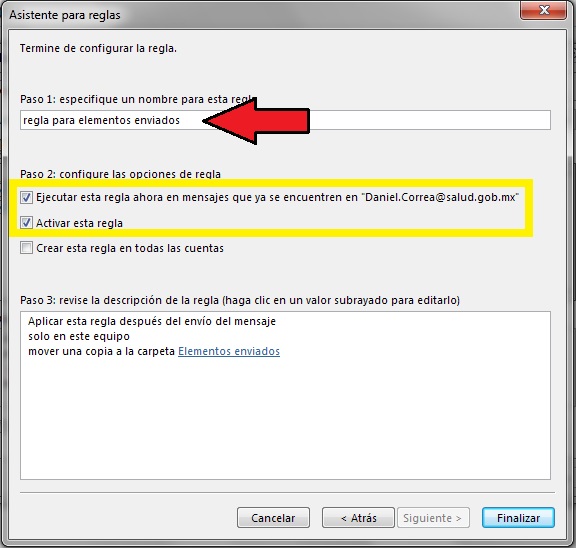
Figura 21.
En esta última ventana colocaremos el nombre de la regla y después marcaremos ambas casilla como se muestra en la figura 21 una vez hecho esto damos clic en Finalizar y abremos terminado por crear la segunda regla.
Cabe destacar que la regla de Elementos enviados únicamente crea una copia del servidor a nuestro archivo de datos por lo que es necesario eliminarlos manualmente de la carpeta de nuestro correo institucional después de un tiempo.
En la carpeta de nuestro archivo de datos podemos crear la carpetas que necesitemos esto para catalogar nuestro correos de la forma que mejor nos parezca e ir arrastrando los correos de la carpeta de Bandeja de entrada a la carpeta que quisieramos.

